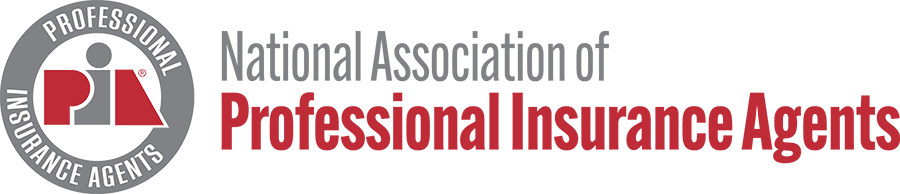The PIA Logo and Signature for Member Use
Using the PIA Logo
One of the benefits of being a PIA member is the ability to use the PIA member logo on business cards, letterhead, signage, promotional materials, and other items. PIA is proud to provide three logo variations that PIA members may use.
The PIA member logo may only be used by current PIA members as permitted and specified in the PIA Logo Use Guidelines
Downloading Logo Files
Depending on your computer’s specifications and software, you may or may not be able to open all of the logo files available below, particularly the print-quality .EPS files. Nevertheless, you should be able to download all of the files.
If you're not prompted to save the file when you left mouse click on a link below, please right mouse click on the link to save it wherever you would like on your computer.
PIA Members: Please login to download logo files below.
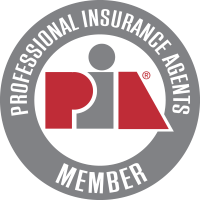
Login to download files.

Login to download files.
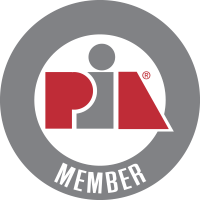
Login to download files.

Login to download files.

Login to download files.
Using the PIA Signature Block
One of the benefits of being a PIA member is the ability to use the PIA signature block in your emails. The PIA signature blocks may only be used by current PIA members as permitted and specified in the PIA Logo Use Guidelines. When using a PIA signature, please hyperlink the signature block to this webpage: Your Professional Insurance Agent
Instructions for inserting the signature block into your email are below:
Inserting Signatures into Outlook
Classic Outlook
1. To put a picture or logo in your signature, start by opening a new email.
2. Then, click on "Signature" and pick "Signatures."
3. You'll see a box that says "Select signature to edit." Choose the signature where you want to add the picture.
4. Click on the "Image" icon. It's the one that lets you put a picture from your computer into your email.
5. Find your picture on your computer, and click "Insert" to put it in your email.
6. If your picture is too big or too small, you can change its size. Right-click the picture and choose "Picture." Then, click on the "Size" tab and use the options to make it the right size. Make sure to keep the "Lock aspect ratio" box checked if you want the picture to look right.
7. When you're all set, click "OK," and then click "OK" again to save your changes to your signature.
New Outlook
1. Click on the "View" tab.2. Pick "View Settings" from there.
3. Choose "Accounts," then "Signatures."
4. Click "New signature" and give it a special name.
5. Under the new name, type your signature and make it look how you want with different fonts, colors, and styles.
6. When you're finished, press "Save."
7. Pick your new signature from the list above the writing box.
8. Go to "Select default signatures" and decide if you want the signature on new messages and replies/forwards.
9. Hit "Save" again.
Computer
1. First, open Gmail.
2. Now, go to the top right and click on "Settings." Then, click "See all settings."
3. You'll see a part that says "Signature." In that box, you can write your signature. You can make it fancy by adding a picture or changing the way the words look.
4. Remember, the picture you add also counts in the character limit. If you see an error, try to make the picture smaller.
5. Finally, at the bottom of the page, click "Save Changes" to keep your signature the way you want it.
Android
1. First, open the Gmail app on your phone or tablet.
2. Now, in the top left, tap where it says "Menu."
3. Scroll down to the bottom, and then tap "Settings."
4. Pick the Google Account where you want to make a special signature.
5. Tap "Mobile Signature."
6. Type in the words you want for your special signature.
7. Finally, tap "OK" to save it.
Apple
1. On your iPhone or iPad, find and open the Gmail app.2. In the top left, tap where it says "Menu," and then tap "Settings."
3. Look for "Compose and Reply" and tap "Signature settings" under it.
4. There's a button that says "Mobile Signature." Turn it on.
5. Now, you can write what you want for your special signature or change it if you already have one.
6. When you're done, tap "Back" to save it.
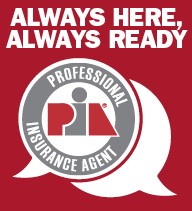
Login to download files.
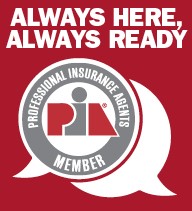
Login to download files.
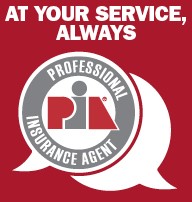
Login to download files.
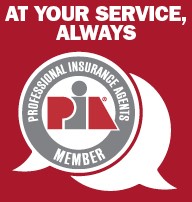
Login to download files.

Login to download files.
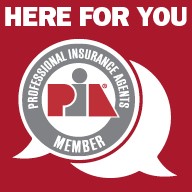
Login to download files.
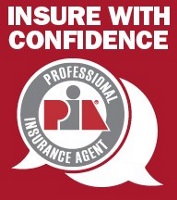
Login to download files.
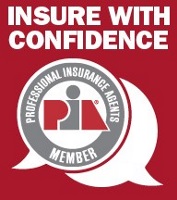
Login to download files.

Login to download files.
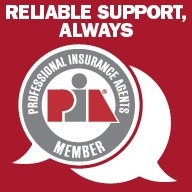
Login to download files.
For additional assistance, please contact Sade Hale at shale@pianational.org or (703) 518-1350.
Need Help?
Please contact Sade Hale at shale@pianational.org or (703) 518-1350.